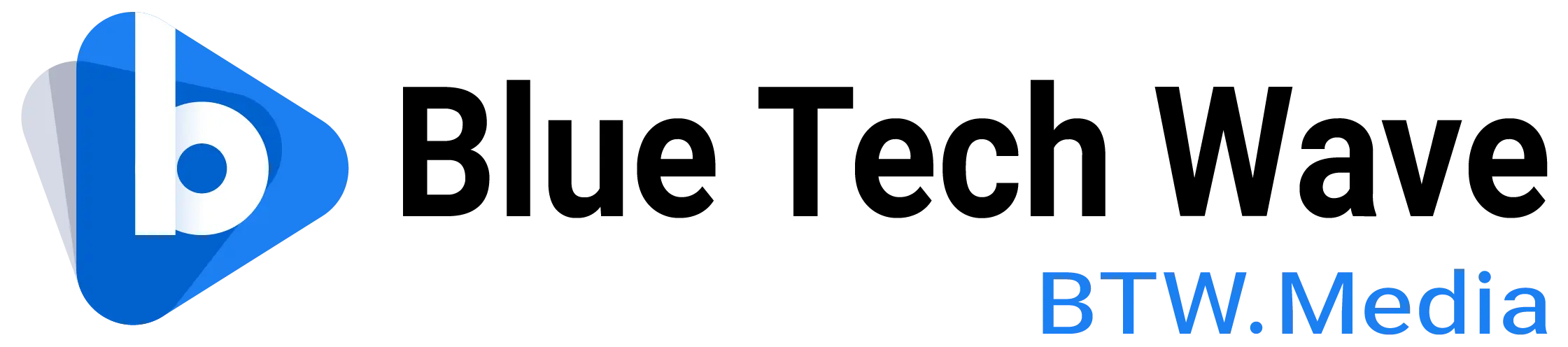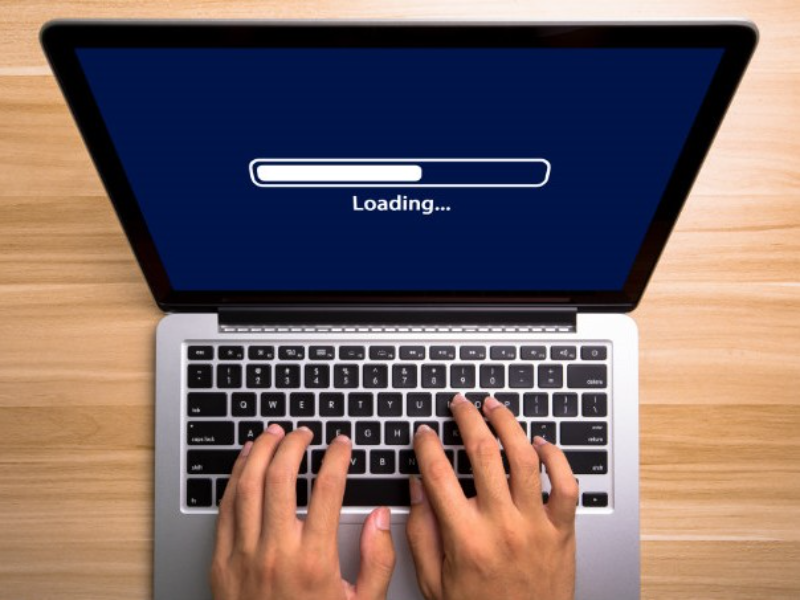- It’s crucial to identify the root cause, which could be outdated hardware, interference, distance from the router, or network congestion, as this will guide the most effective solution.
- To fix a slow internet connection, ensure all networking cables are securely connected and undamaged, and check your Wi-Fi signal strength by placing your router centrally and considering a Wi-Fi extender if necessary.
A sluggish internet connection can be frustrating, especially when you rely on it for work or leisure. Whether it’s buffering videos, slow downloads, or delayed responses, there are several steps you can take to diagnose and fix a slow internet connection.
Restart your modem and router
The golden rule of internet troubleshooting, restarting your modem and router should always be your first step. It’s quick, easy, and often effective.
Restart process:
Step 1: Unplug the power cable from the back of your modem, router, or gateway.
Step 2: Wait for 60 seconds.
Step 3: Reconnect the power cable to the equipment.
Step 4: Allow the equipment to reboot fully, which can take up to 20 minutes.
Also read: Internet routers, the central hub of networking devices
Manage home network congestion
Slow speeds might be the result of too many devices using your internet connection simultaneously. Think of your internet connection as a road directly to your house. One vehicle’s worth of data can reach your house at a time. If there are multiple vehicles trying to get there, they have to line up to get to your house. And if more vehicles arrive as the others are waiting to reach your house, you get a traffic jam.
Utilise auality of service settings: Many routers have a quality of service (or QoS) component that allows you to prioritise certain types of traffic on your home network. For example, you can make sure your streaming data always gets first access to available bandwidth for smooth playback.
Prune your internet connections: There may be some devices connected to your network that you rarely use—if at all. Even if you’re not actively using these devices, they still use bandwidth for updates and other background services. Your router may even have a limited number of devices it can connect to simultaneously, and start kicking some of them off the network when you go over the limit.
Stagger bandwidth-hogging activities: If your connection can’t handle everyone online at once, stagger your internet activities so everyone gets a chance at an uninterrupted connection. Also, make sure to schedule big downloads (like computer and game updates) during times when other people won’t be online.
Also read: What is a dual band wireless router?
You need a stronger Wi-Fi signal
Walls, distance, and interference from other Wi-Fi networks can weaken your Wi-Fi signal. Weaker Wi-Fi signals mean slower speeds and frequent disconnections.
1. Determining weak Wi-Fi signals
Look at the Wi-Fi meter on your devices. For a fast connection, we recommend ensuring you have at least three bars of signal strength.
2. Fixing weak Wi-Fi
Check router placement: Ensure your router is in a central and elevated location and away from things that can affect your Wi-Fi signals (like walls, Bluetooth speakers, etc.). Sometimes, even moving your router a few feet can make a big difference.
Replace your router: If that doesn’t work, you might need to replace your router with one designed for longer ranges or better coverage. Alternatively, you can add a Wi-Fi extender to your network to stretch Wi-Fi signals into a previously unreachable area.
Check your networking cables
Loose or damaged networking cables can degrade your internet signal, introduce signal interference, or even cut off your bandwidth altogether. The first step is to make sure everything is connected properly.
Start with your Ethernet cables, which look like oversized phone lines and are used to connect devices directly to your router and connect your router to your modem. Check that the cable is fully inserted into the sockets on the modem, router, and any devices connected directly to your router; it should make an audible click when plugged in; if it doesn’t, the plastic spring clip is worn and the cable should be replaced. Also, check for any kinks, tears, chew marks, or any other obvious sign of wear and tear. If you see damage, replace the cable, there’s no fixing it.
Next, check the cable that delivers internet signal to your modem or gateway. Check that the coaxial cable is screwed on hand-tight to the back of the modem or gateway. And again, look for any signs of damage; if you spot damage, you need to replace the cable.