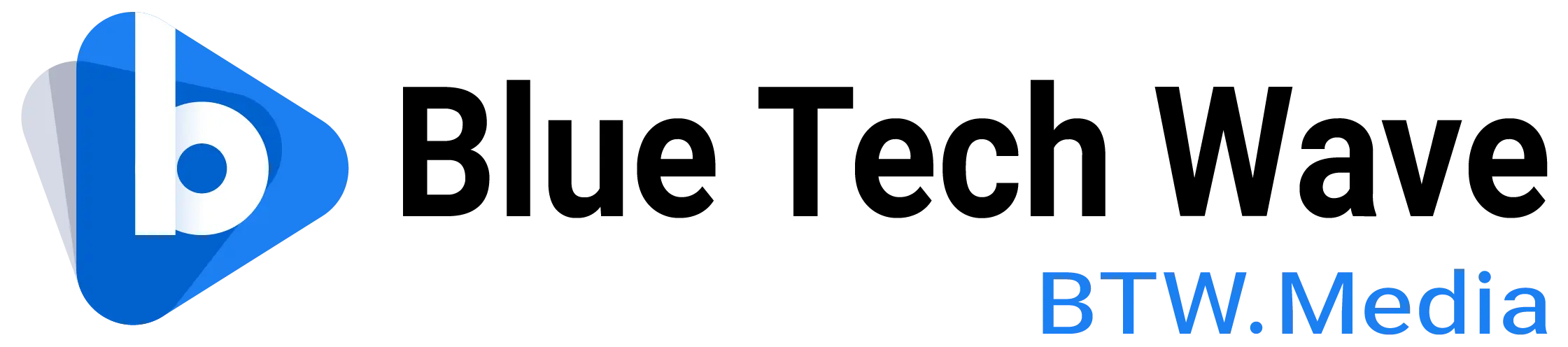- Windows Hypervisor Platform enables better performance and compatibility for virtualization-based gaming tools like emulators.
- Activate WHP by enabling hardware virtualization in BIOS and turning it on in Windows settings for smoother gameplay.
Windows Hypervisor Platform (WHP) is a powerful feature that enables your Windows PC to support virtualization-based workloads, including gaming virtualization. Whether you’re setting up a virtual environment for gaming experiments or enhancing your gaming experience with tools like emulators, WHP can significantly improve performance and compatibility. This blog will explain why and how to enable the Windows Hypervisor platform for games.
Also read: The crucial role of hypervisors in virtualisation
Also read: The differences between Hyper-V and VMware
Why enable Windows Hypervisor Platform for gaming?
Windows Hypervisor Platform is a virtualization layer that allows third-party applications to utilize hardware virtualization. It works alongside Hyper-V but is not a full-fledged hypervisor itself. Many gaming tools, like Android emulators (e.g., BlueStacks or LDPlayer), rely on WHP to run efficiently on your PC. By enabling WHP, you ensure that these tools can leverage your system’s resources optimally.
In other words, enabling WHP is crucial if you’re using gaming platforms or emulators that depend on virtualization. Here are the key benefits:
- Enhanced Performance: Games and emulators that require a virtualized environment run smoother and faster.
- Compatibility: Some modern gaming applications won’t work without WHP enabled.
- Access to Advanced Features: WHP unlocks additional capabilities in virtualization software, ensuring a seamless gaming experience.
Steps to enable Windows Hypervisor Platform
1. Check system requirements
Before enabling WHP, ensure your PC meets the following requirements:
- Windows Version: Windows 10 or Windows 11 (Pro, Enterprise, or Education editions).
- Processor: A CPU that supports hardware virtualization (Intel VT-x or AMD-V).
- RAM: At least 4GB of RAM, though 8GB or more is recommended for gaming.

2. Enable hardware virtualization in BIOS
- Restart your PC and enter the BIOS/UEFI settings (commonly by pressing F2, DEL, or ESC during boot).
- Look for options like Intel Virtualization Technology or SVM Mode under the CPU or Advanced tab.
- Enable the setting and save changes. Restart your PC.
3. Turn on Windows Hypervisor Platform in Windows
- Open the Control Panel and navigate to Programs > Programs and Features.
- Click Turn Windows features on or off in the left panel.
- Scroll down to find Windows Hypervisor Platform.
- Check the box and click OK.
- Restart your computer to apply changes.
4. Verify installation
After rebooting, confirm that WHP is enabled:
- Press
Win + R, typecmd, and press Enter to open Command Prompt. - Run the command:
systeminfo - Look for the line: “A hypervisor has been detected. Features required for Hyper-V will not be displayed.” This indicates WHP is active.
Common issues and fixes
- Hardware Virtualization Disabled: Double-check BIOS settings to ensure the virtualization feature is enabled.
- Windows Home Edition: WHP is not available on Windows Home. Upgrade to Pro or higher to access it.
- Conflicting Software: Some third-party applications (like antivirus software) may conflict with virtualization. Temporarily disable them if needed.
Gaming applications that benefit from WHP
- Android Emulators: BlueStacks, LDPlayer, and NoxPlayer run significantly better with WHP.
- VR Platforms: Tools like Virtual Desktop for VR gaming benefit from virtualization support.
- Game Development: WHP supports virtual environments used by game developers for testing.
Enabling the Windows Hypervisor Platform is a game-changer for gamers and developers who rely on virtualization. With this feature activated, you can enjoy smoother gaming experiences, improved performance, and broader compatibility with modern gaming tools. Follow the steps outlined above, and you’ll be ready to explore the world of gaming virtualization with ease.