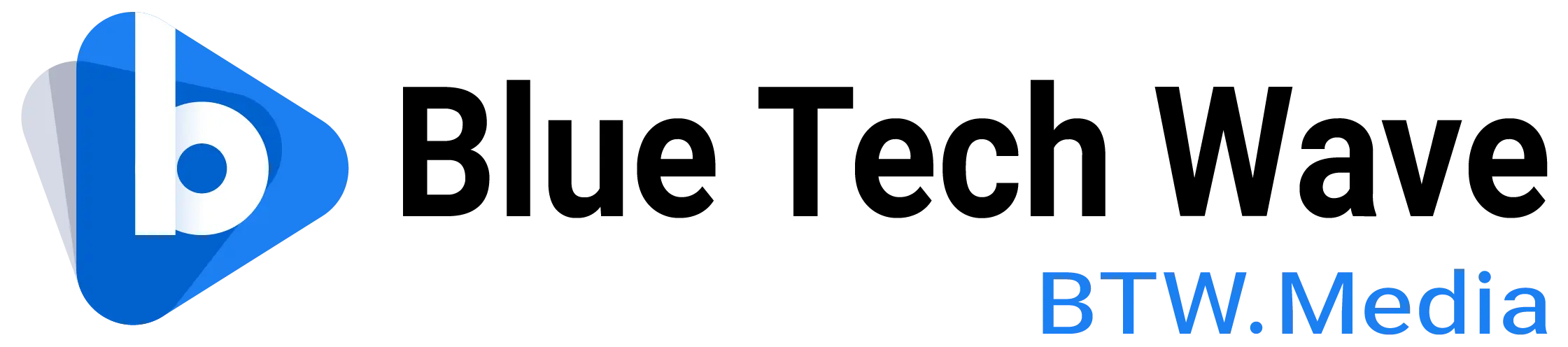- To troubleshoot an unstable internet connection, start by testing another device or website, check Wi-Fi settings and run a speed test to verify your internet package, and scan for malware that might be affecting your connection.
- Additionally, bypass your DNS server by flushing the cache or changing the DNS settings, and monitor your bandwidth usage to ensure no single application is hogging all the available bandwidth.
An unstable internet connection can be incredibly frustrating, especially when you rely on it for work, study, or entertainment. Whether it’s intermittent drops, slow speeds, or unexpected disconnections, there are several steps you can take to diagnose and fix an unreliable internet connection.
Try another device or website
Start with the obvious: is the problem only happening on one device or all your devices? If your computer is having problems, see if your tablet or someone else’s laptop can connect to the internet. If the problem only occurs on one device, you can safely narrow the issue down to that particular machine.
If a specific website won’t load, try another site. If you can visit other websites without issues, it’s likely that the problem lies with the website you’re attempting to visit, and you’ll have to wait for them to resolve the problem on their end. Try typing the website’s address into downforeveryoneorjustme.com or downdetector.com to see if there’s a known service outage.
If there is no known outage, it could be an issue with your browser’s cache. Consider visiting the site in a private browsing window or from a different browser to see if that fixes the connection problem. Additionally, clearing your browser’s cache and cookies may resolve the issue.
Also read: Internet routers, the central hub of networking devices
Check the Wi-Fi settings
Ensure the Wi-Fi settings on your device are correct and that you are connected to the proper SSID. If not, you may be accidentally connected to the wrong network by default. Windows users and those with macOS Monterey or older can change the connection priority to ensure you connect to the correct network. Alternatively, you can deselect the auto-connect option next to any unwanted network names.
If you’re connected to the right network and still experience problems, Windows can assist you in diagnosing the issue. Right-click on the network icon in your system tray and select Troubleshoot Problems (Windows 10) or Diagnose Network Problem (Windows 11) to run the Windows Network Diagnostic routine. This can sometimes correct common issues by resetting the adapter.
Also read: Unveiling the optical network terminal: Your gateway to fast internet
Check your internet package
If your internet is working, but it’s slower than expected, it may be time to double-check with your ISP on what speeds you should be receiving. Visit a site like Speedtest.net and run a speed test. You’ll receive a number in megabits per second indicating the actual speed your computer is experiencing. Then, visit your ISP’s website and check your bill.
If the number on your bill matches your speed test, then you’re getting the correct speeds for which you pay. If that feels too slow, you’ll need to upgrade to a faster package. If your speed test is significantly slower than the speed you pay for, you are indeed having problems, and should continue with troubleshooting.
Scan for malware
Sometimes your internet connection can be affected by malicious code on your computer. Spyware, viruses, and malware can each have a significant impact on your web-browsing speed and overall system performance. If nothing else makes sense, conduct a malware scan to be sure.
Bypass your DNS server
When you type a website into your browser, your computer looks up the IP address of that website using a Domain Name System server. Occasionally, these servers can have problems, making it difficult to visit websites using their domain names. It’s akin to having a working telephone with no contact list—you technically have the ability to call people, but you don’t know anyone’s number.
You can attempt to resolve the issue by flushing your DNS cache. Sometimes these things get stuck, and hitting reset can help. Alternatively, you can change the DNS server outright, either on an individual device or at the router level so it affects everything on the network.
Check your bandwidth usage
It’s possible that everything is working correctly, but a program on your computer is using up all your bandwidth. On Windows, open the Task Manager by pressing Ctrl + Shift + Esc and click on the Network column to sort by network usage. On a Mac, press Command + Space to open Spotlight, type “Activity Monitor,” and navigate to Activity Monitor’s Network tab.
If a certain app is using a lot of bandwidth—like if you’re downloading a large file—you may just need to wait until that process is finished, or cancel it to improve your internet responsiveness. If you don’t see any obvious culprits, see if someone else in the house is downloading a large file on their machine and ask them to stop.